How to Use Pin Traveler
Welcome to Pin Traveler Tutorials. Whether you are just getting started, or want to dive deep and become a power user, you'll hopefully find something useful in this guide.
This is by no means a conclusive list of our features, and you may come up with different ways to use the app to best fit your purposes! If you have any questions, suggestions, or feedback please reach out to us at hello@pintraveler.net or on our social media accounts with the handle @pintravelerapp.
The Basics
Learn the ABCs from adding pins to customizing your experience
You need to pin the cities you've been to in order to get your map and travel statistics populated.
Once you pin a city, you can view it on your map or the list, and add more data to it. See the next chapter for more details.
To add a pin, you need to tap the 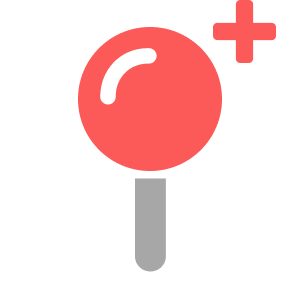 button on the tab bar and open the Pin Add Page. Once you are in this page, you can add pins in three different ways:
button on the tab bar and open the Pin Add Page. Once you are in this page, you can add pins in three different ways:
-
Search for a City
Start typing in the search bar to start a search. You should see results populate as you are typing.
-
Select a Result
Tap on one of the results that match the city you're trying to pin.
-
Add it to your Pins!
Add this location to your pins by tapping "Add to my Visited Pins" (if you've already been there) or "Add to my Wishlist" (if you haven't)
-
Zoom in
We have a lot of locations available to pin, so the hitboxes of cities are usually quite small. Zoom in to make sure you hit the correct location!
-
Long press to drop a pin
Tap and hold (long pres) where you'd like to drop a pin.
-
Select a Result
Tap on one of the results that match the city you're trying to pin.
-
Add it to your Pins!
Add this location to your pins by tapping "Add to my Visited Pins" (if you've already been there) or "Add to my Wishlist" (if you haven't)
-
Tap the My Location Button
Tap the location icon on the bottom left of the Pin Add Page
-
Add it to your Pins!
Add this location to your pins by tapping "Add to my Visited Pins" (if you've already been there) or "Add to my Wishlist" (if you haven't)
-
Tap the Location Dot
Tap the location dot indicating your location on the Map.
-
Select a Result
Tap on one of the results that match the city you're trying to pin.
Deleting a pin will irreversibly delete all of its associated data, proceed with caution! If you are sure you want to delete your pin, you can do this in one of two ways:
-
Open the Pin Details Page
Tap your pin from any screen to open your Pin Details Page. For more details, see the next section.
-
Press the Edit Button
Open the Edit Pin Page by tapping the Edit Button. You can also change a lot about your pin from here!
-
Tap "Remove from My Pins"
Scroll all the way down the screen and tap the "Remove from My Pins" button.
-
Open the List Tab
Tap the List Icon from the Tab Bar.
-
Search for your Pin
Use the search bar or filters to search for the pin you'd like to delete.
-
Tap the "Edit" Button
Tap the edit button to enter edit mode. Alternatively, you can swipe left on the pin row.
-
Tap the "Remove Button"
Tap the remove button that appears on the left side, and then press "Delete"
In Pin Traveler, you can view a lot of details about all of your pins. You can do this by tapping on a pin from any screen. A couple of the most common ways are:
-
Open the List Tab
Tap the List Icon from the Tab Bar.
-
(Optional) Search for your Pin
Use the search bar or filters to search for the pin you'd like to delete.
-
Tap on a Pin
Tap a pin to open the Pin Details Page. When going through the list the page opens up in full screen.
-
Open the Map Tab
Press the Map icon on the tab bar to open your Map. You can also browse all your pins from this screen!
-
Zoom In
By default your pins are grouped into country pins. This is done for performance reasons and can be disabled from the settings. Zoom in to see individual city pins!
-
Tap on a Pin
Tap a pin to open the Pin Details Card. You can drag this card up to make it full screen!
Spread the joy of your travels by sharing your map and pins with your friends and family, or follow them to see their travel maps!
You can share your map by sharing your link or having your friends scan your Pin traveler QR Code. You can do these by:
-
Open the Home Tab
Tap the Home Icon from the Tab Bar.
-
Tap the Share Button
Tap the share button next to your name to open the sharing page.
-
Have Your Friends Scan Your QR Code
On your friends (or someone else's) phone, open the camera app, scan the QR code and tap on the "open link" button. They'll need Pin Traveler on their phones for this to work!
-
Tap "Follow"
Have your friends tap the "Follow" button to follow this account. They can now see your account on their Home Page
-
Open the Home Page
Press the Home icon on the tab bar to open your Home Page
-
Tap "Share Link"
Tap "Share Link" to open the sharing menu on your phone. Share your link with your friends or social media followers!
-
Have Your Friends Tap your Link
Your friends can tap your link to view your profile. This opens up the same screen as the QR Code Method. They'll need to download Pin Traveler to do this!
-
Tap "Follow"
Have your friends tap the "Follow" button to follow your account. They can now see your account on their Home Page
Personalize
Each Pin Traveler Map is unique, just like each travel story! In this spirit, you can personalize almost everything in your map and pins!
-
Open the Settings Tab
Tap the profile icon on the tab bar to open the Settings Tab.
-
Change Map Styles
Scroll through & preview our 6 map styles, and select your favorite!
-
Use Flags/Pins
Toggle the "Use Flags" toggle on to see circular country flags on your map instead of our traditional pins.
-
Disable/Enable Grouping
By default, all your pins are grouped into their countries when your map is zoomed out. You can disable this to always see all of your pins.
-
Open the Edit Pin Page
Go to your Pin Details Page (See View Pin Section for details) and tap the "Edit" Button.
-
Change Pin Color
Tap on the color you want to assign this pin. You can also tap on the "Label" and give this color a label!
-
Give your Pin an Alias
If you don't like our name for a pin, you can give it an "alias" that's shown before the name.
-
Write a Description
The descrition box is for you to use however you please! Write about your impressions, favorite moments, or secret tips about a pin.
-
Open the Pin Details Page
Tap on your pin to open the Pin Details Page. (See View Pin Section for details)
-
Press the "+" button next to "My Photos"
Find the "My Photos" section and press the "+" button to add photos to this pin.
-
Allow Access to Photos
Allow Pin Traveler to access your photos, select "All Photos" when prompted so you can select any photo you want to upload to Pin Traveler.
-
Select & upload your Travel Photos
Select the photos you want to upload to this pin. Tap the "Upload" Button when you're done to upload your photos!
-
Open the Pin Details Page
Tap on your pin to open the Pin Details Page. (See View Pin Section for details).
-
Press the "+" button next to "My Trips"
Find the "My Trips" section and press the "+" button to add a trip to this pin.
-
Enter Trip Details
Select a name (optional), description (optional), travel mode and trip dates for this trip.
-
Press Save!
When you've entered all of your information, press "Save" to save your trip! You can edit trips later by tapping on the trip in your Pin Details Page
-
Open the Pin Details Page
Tap on your pin to open the Pin Details Page. (See View Pin Section for details)
-
Press the "+" button next to "My Places"
Find the "My Places" section and press the "+" button to add places to this pin.
-
Search for a Place
Search for a place (restaurant, museum, cafe, park, etc.) by using the search bar. Note that place search does not support autocomplete, you need to press "search" to search.
-
Select a place and tap "Add to My Pins"
Find the search result you want to add as a place under this pin and tap "Add to My Pins" You can now see this place in your pin, or on your main map when you zoom in!
Manage Your Content
With Pin Traveler you can fully control in how you view and share your Pins!
Avid travelers usually have hundreds of pins on their Pin Traveler Map. This is a very cool and all, but sometimes the amount of pins on the screen can do more harm than good.
When you want to view only a subset of your pins, you can use the Filter feature to only see pins with certain properties like country, trip dates, colors, names, and more.
Premium users can save their filters and access them later.
-
Open the Map Tab
Press the Map icon on the tab bar to open your Map. You can also browse all your pins from this screen!
-
Tap the "Filter" Button
Tap the pill-shaped filter button on the bottom left side of the map to open the Filter Page.
-
Select the Properties You Want to Filter
Select from filtered properties like Country, Color, and more. Filtered properties are computed in an "and" fashion. So selecting color green and country US will get you only get pins in the United States that are also green.
-
Tap "Done"
Tap done to finalize your filter and go back to the Map Screen. You'll see the filter properties on the bottom of your map. If you want, you can edit or remove the filter by tapping on the filter button again.
-
Open the List Tab
Press the List icon on the tab bar to open your List. You can also search all your pins from this screen!
-
Tap the "Filter" Button
Tap the funnel icon on the right side of the searchbar to open the Filter Page.
-
Select the Properties You Want to Filter
Select from filtered properties like Country, Color, and more. Filtered properties are computed in an "and" fashion. So selecting color green and country US will get you only get pins in the United States that are also green.
-
Tap "Done"
Tap done to finalize your filter and go back to the List Screen. You'll see the filter properties on the bottom of your map. If you want, you can edit or remove the filter by tapping on the filter button again.
Saving your filters is a convenient way to create collections of pins to look back and reminisce. Some ideas for saved filters are:
- Trips by year: "My 2023 Trips", "My 2022 Trips", "My 2021 Trips", ...
- Specific vacations: My California RoadTrip Jun2-Jun7, Summer 2019 Interrail, ...
- People you travel with: Trips with my Family,
-
Open the Filter Page
Open the filter page from the map (instructions) or the list (instructions) page.
-
Create or Modify Your Filter
Edit your filter as you normally would. Follow the instructions from the map or list filter sections.
-
Tap the "Save Filter" Button
When you are done customizing your filter tap the "Save Filter" button to save your filter.
-
Name and Save
Select a name for your filter and tap the "Save" button to save your filter!
-
Open the Filter Page
Open the filter page from the map (instructions) or the list (instructions) page.
-
Tap the Saved Filters Button
From the Filter Page, tap the "Saved Filters" Button on the bottom to open the "Saved Filters" page.
-
Select a Saved Filter
Select from the list of saved filters.
-
View or Modify
Close out of the Filter screen by dragging down from the top, or press the "Back" button to go back and edit your saved filter! (You'll need to save again for the changes to be saved)
Since you are a Pin Traveler user, there is a good chance you like viewing your travel data! We want to empower you to view and play with your data. Use the export pins & trips feature to get a csv of your pin and trip data to run data visualizations, import into other apps, or just to look themn in Excel!
-
Open the Settings Tab
Open the settings tab by tapping profile icon on the tab bar (rightmost icon on the bottom tab bar).
-
Tap the "Export Pins" Button
Tap the "Export Pins" Button to select the data you'd like to export. (We should really rename this button)
-
Select What to Export
Tap "Export Pins" or "Export Trips" to select what you'd like to export. Don't worry you can export either or both as many times as you want!
-
Save or Share
Select "Save to Files" from the quicksave menu to save the csv file to your iphone, or select an app to share it with!
You can use the timeline view to see all of your trips in chronological order. This is the same order as in the Trips section of the Home Tab, but the vertical view allows for a better scrolling experience in our opinion. You can also use this screen to search through your trips!
-
Open the Home Tab
Open the home tab by tapping the home icon on the tab bar
-
Tap the Arrow next to "My Trips"
Tap the blue arrow button next to the "My Trips" Section title to open the Timeline Screen
-
Scroll or Search Through Tour Trips
You can see and search through all of your trips from this Screen. You can use this page (for the most part) like a filter for trips instead of pins.
At Pin Traveler, we care about your privacy. Even if you share your map with your friends, we understand that there may be somethings you want to keep to yourself. With this in mind, we have granular access controls allowing you to disable Photo or Trips sharing for any pin.
We're constantly working to improve our privacy controls. In the future we'll add options to hide a pin completely, and hide individual photos and trips!
-
Open the Pin Details Page
Tap on your pin to open the Pin Details Page. (See View Pin Section for details)
-
Open the Edit Pin Page
Open the Edit Pin Page by tapping the Edit Button. You can also change a lot about your pin from here!
-
Scroll Down
Scroll all the way down to the Privacy Section
-
Toggle Your Settings
Use the two toggles to enable/disable photo and trip sharing for this specific pin
The most important privacy control is selecting who you share your account with. In Pin Traveler, you can temporarily remove followers, permanently block them, or even completely disable all social features.
-
Open the Home Tab
Tap the Home Icon from the Tab Bar.
-
Tap the Share Button
Tap the share button next to your name to open the sharing page. If you wish to disable sharing completely, you can do so here by toggling "Link Sharing" to the off position.
-
Open the Edit Connections Page
Tap on the "followers" button to open the "Connections" page. You can use this page to search through and manage your followers and followees.
-
Find & Select a Follower to Modify
Find a follower to modify and taqp the three dots button next to their name.,
-
View, Remove, or Block
Select the option you'd like from the menu that pops up. "View" takes you to that users map, "Remove" removes them from your followers (they can re-follow you) and "block" removes them until you choose to "unblock" their account. Users don't get notified when they get blocked!